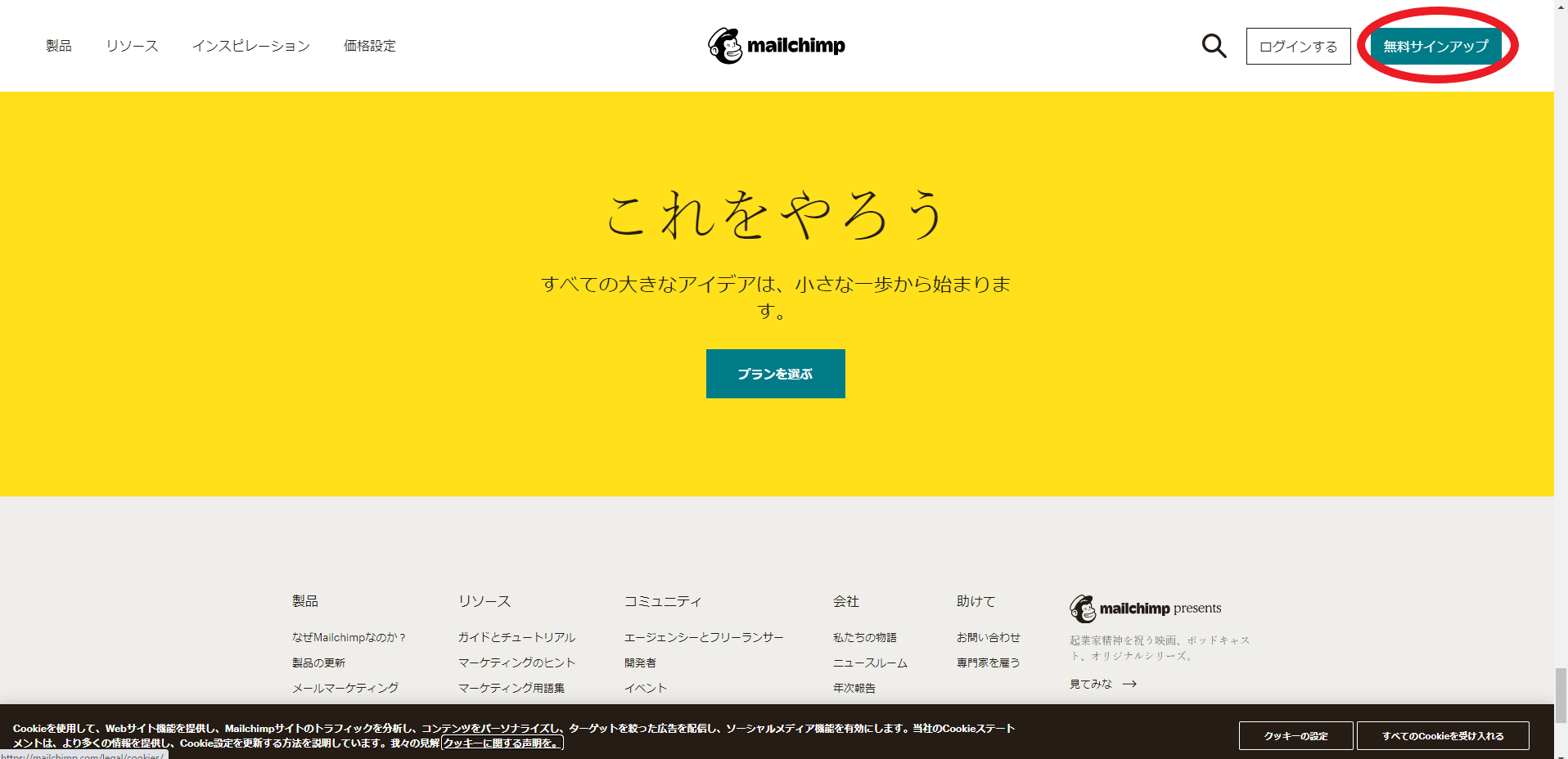こんにちは、ちこです。
今日はメールチンプ(mailchimp)をゼロから始める方へ、アカウント開設方法を紹介します。
本日のお悩み
- メールチンプ(mailchimp)のアカウント開設をしたい
- アカウント開設方法を簡単に知りたい
- 日本語で説明して欲しい
では、さっそく見ていきましょう!
ログイン情報を入力
【無料サインアップ/Sign Up Free】をクリックすると、このような画面になります。
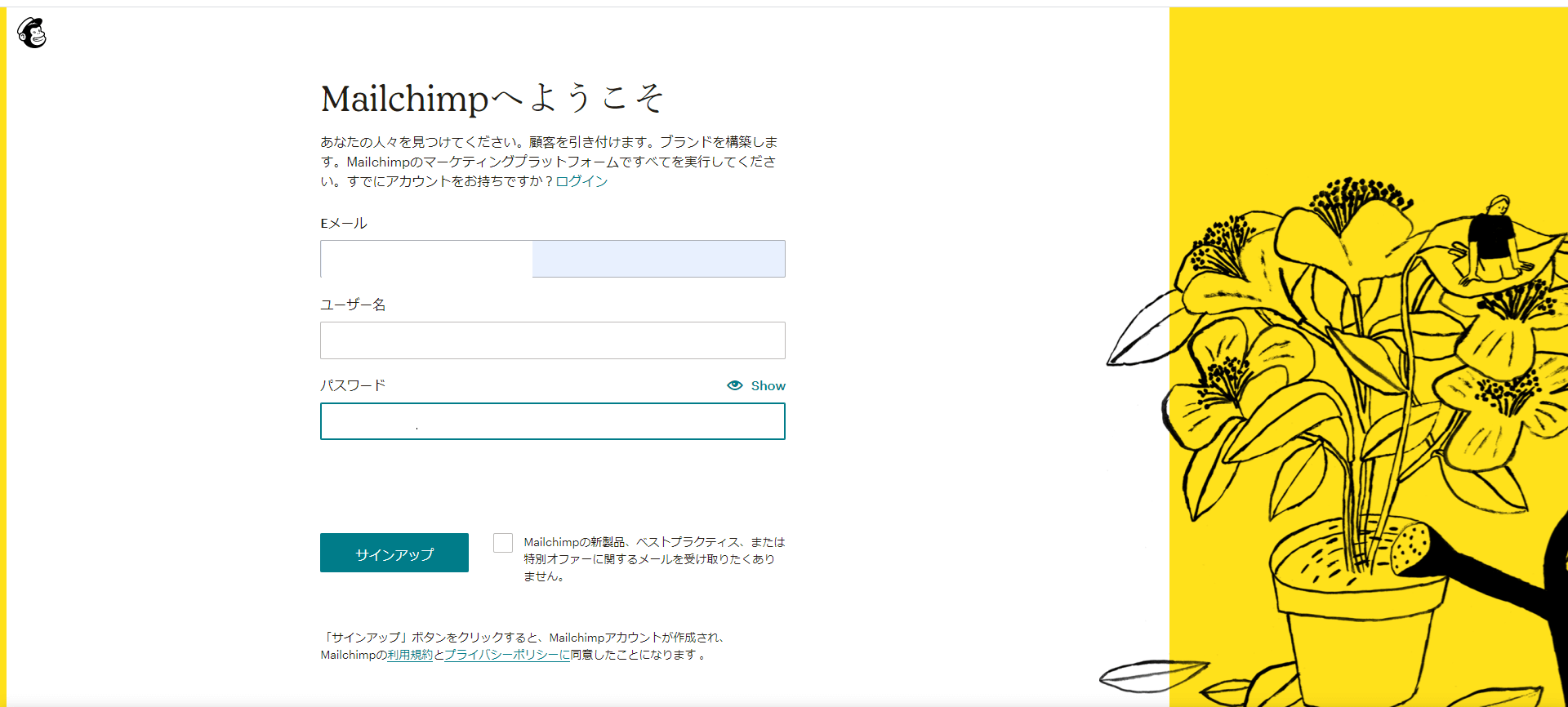
拡大します。
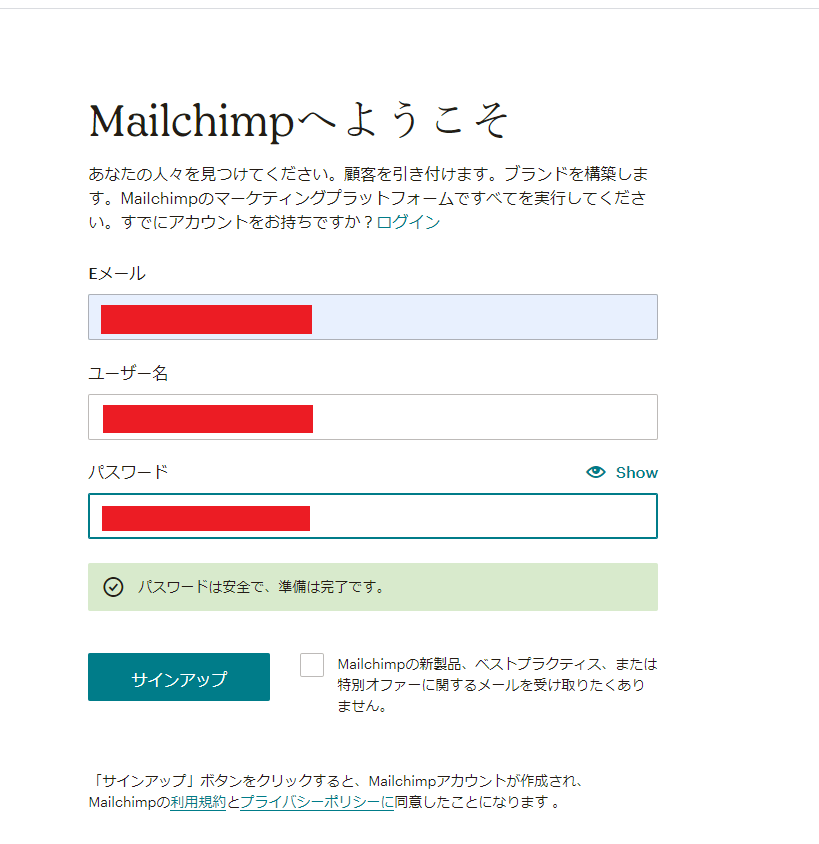
この赤線のところに、上から順に下記を入力します。
赤線部分に入力すること
- メールアドレス
(初期設定に必要。配信元アドレスとは別で設定。) - ログインユーザーネーム
(ご自身で設定。上記メールアドレスでもOK) - パスワード
(ご自身で設定。下記参照。)
パスワード入力時の注意!
- One lowercase character:小文字を入れる
〔例:abc〕 - One uppercase character:大文字を入れる
〔例:ABC〕 - One number:数字を入れる
〔例:1234567890〕 - One special character:記号(特殊文字)を入れる
〔例:[ ] { } ( ) ? / < ~ # ‘ ! @ $ % ^ & * + = | : ” ; ` , > スペース 〕 - 8 characters minimum:最低8文字以上にする
次のようなパスワードは使用できません。
安全性が著しく低いパスワード(「password123」など)
お使いのアカウントで以前に使用したことがあるパスワード
スペースで開始または終了するパスワード
「サインアップ/Get Started !」をクリック
条件を満たしていれば、下記のような表示になります。

うまくいけば、「パスワードは安全で、準備は完了です。/Your password is secure and you’re all set”!」と表示されます。
上記表示を確認してから、「サインアップ/Get Started !」をクリックします。
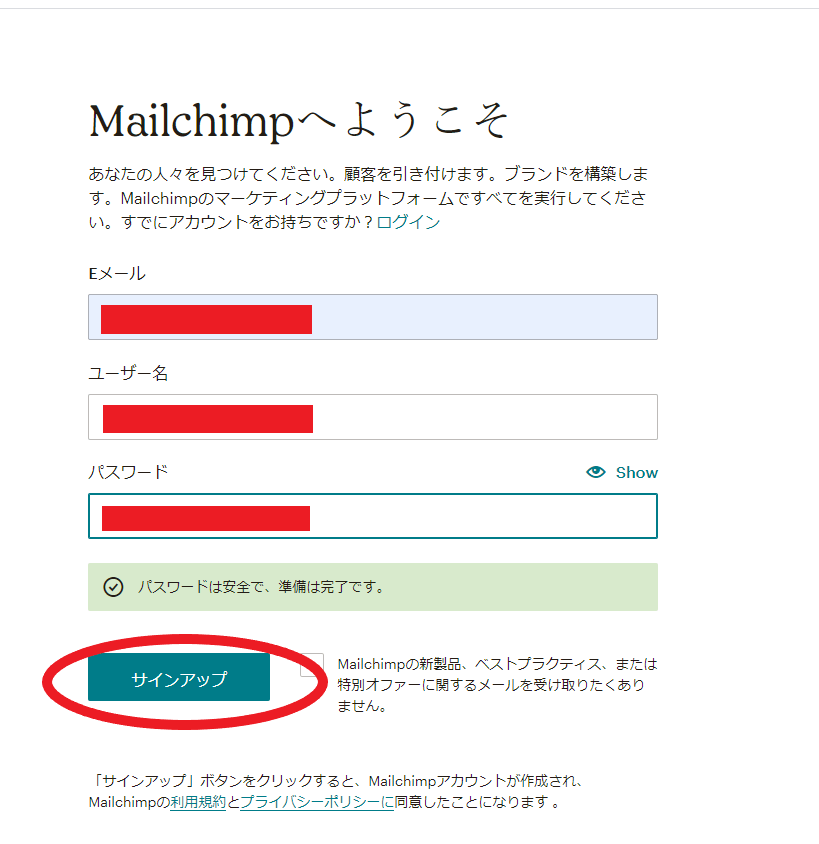
Mailchimp(メールチンプ)を有効化
Mailchimpからのメールを確認。有効化する。
ここで、先ほど入力したメールアドレスのメールボックスを確認してください。
Mailchimp(メールチンプ)からメールが届いているはずです。
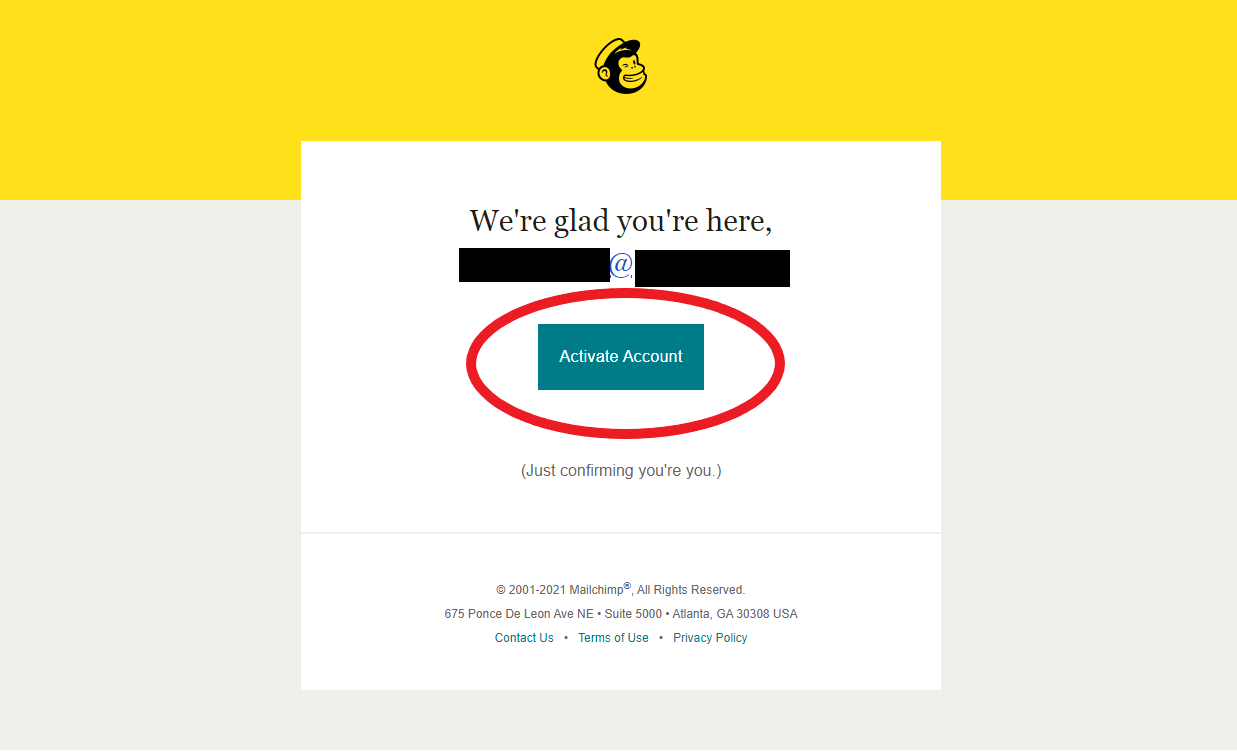
「Activate Account」をクリックして、アカウントを有効化します。
その後、Mailchimp(メールチンプ)のサイトに飛びますので
「私はロボットではありません」にチェックをいれます。
Mailchimp(メールチンプ)にログインして、必要事項の記入
ログインする
先ほどご自身で決めたメールアドレスとパスワードを入力してMailchimp(メールチンプ)にログインします。
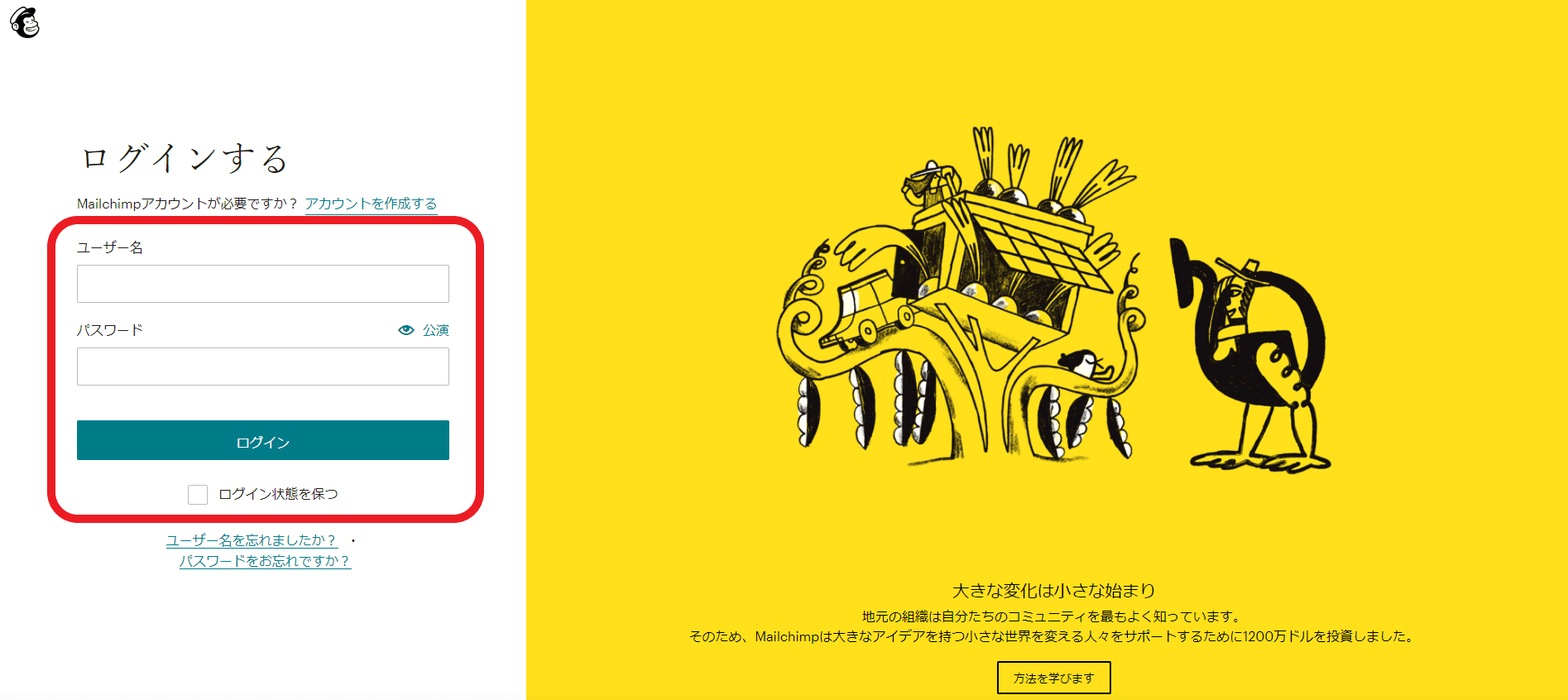
プラン設定
ご希望のプランを選択します。
初心者なら、無料で始められるコースが良いでしょう。
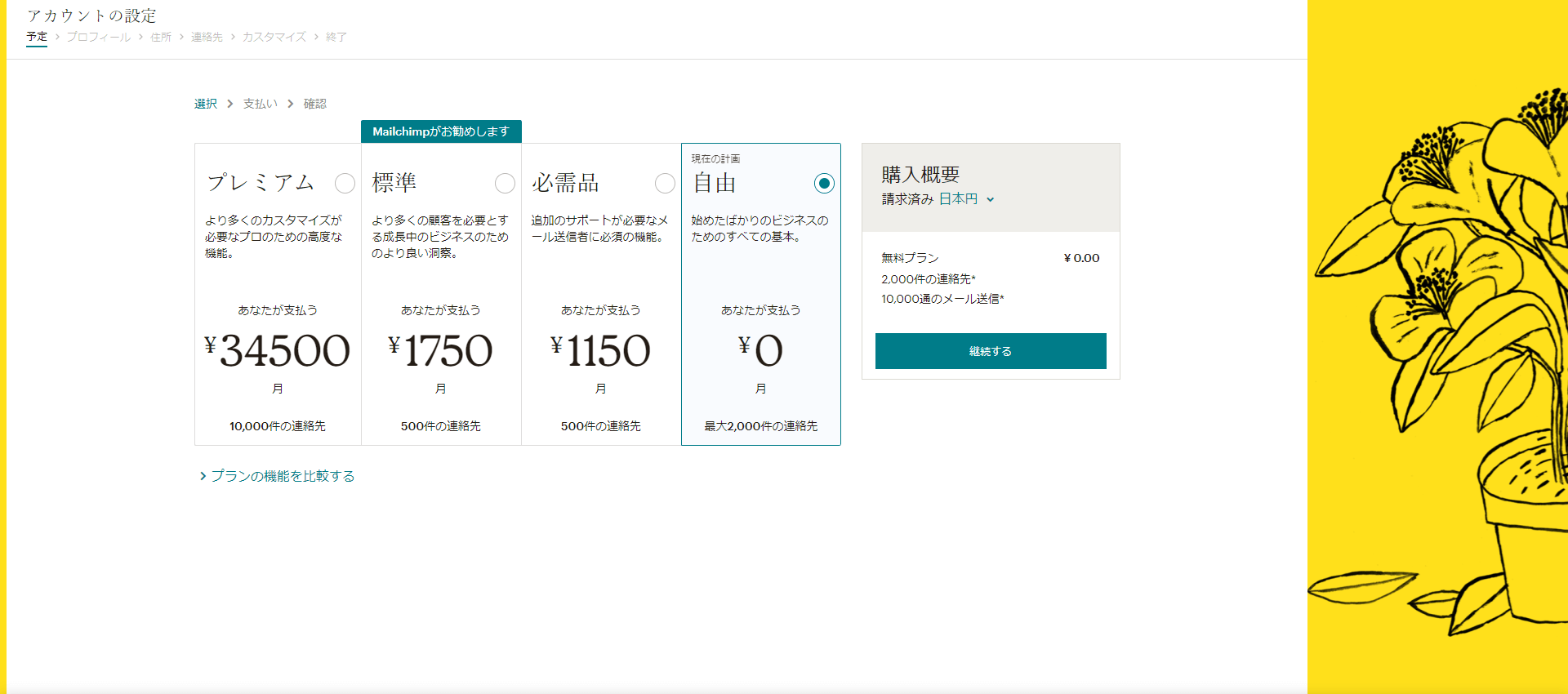
登録内容の入力
この画面では、登録内容の入力を行います。
登録内容の入力
- 下の名前
(例:たかし) - 苗字
(例:川野) - 商号/What’s the name of your business?
(例:会社名などを入力) - ウェブサイトのURL/What’s your website?
(例:あなたのウェブサイト又はSNSのアカウントなどの入力) - 電話番号
(例:あなたの電話番号)
名前と会社名などについては必須項目ですが、ウェブサイトのURLと電話番号は任意入力なので、入力しなくても先に進めます。
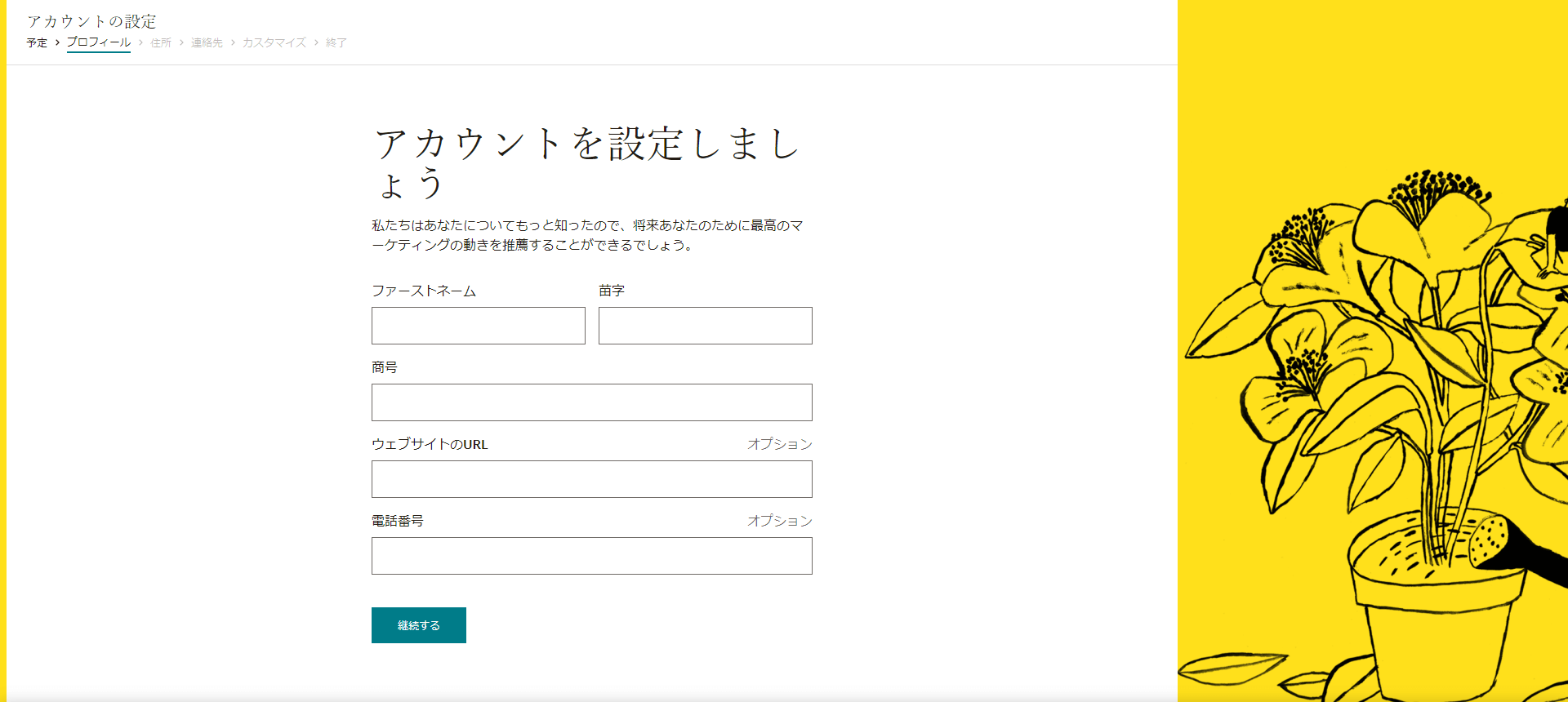
リストを所持しているかの確認
ここでは、すでにあなたが顧客リストを持っているかの確認です。

適切なものにチェックし、次に進みましょう。
メールマガジンの受け取り可否
ここでは、Mailchimp(メールチンプ)からのメールマガジンを受け取るかどうかの確認をされます。
必要なものにチェック、必要なければチェックを全て外し、下の「継続する」ボタンを押します。
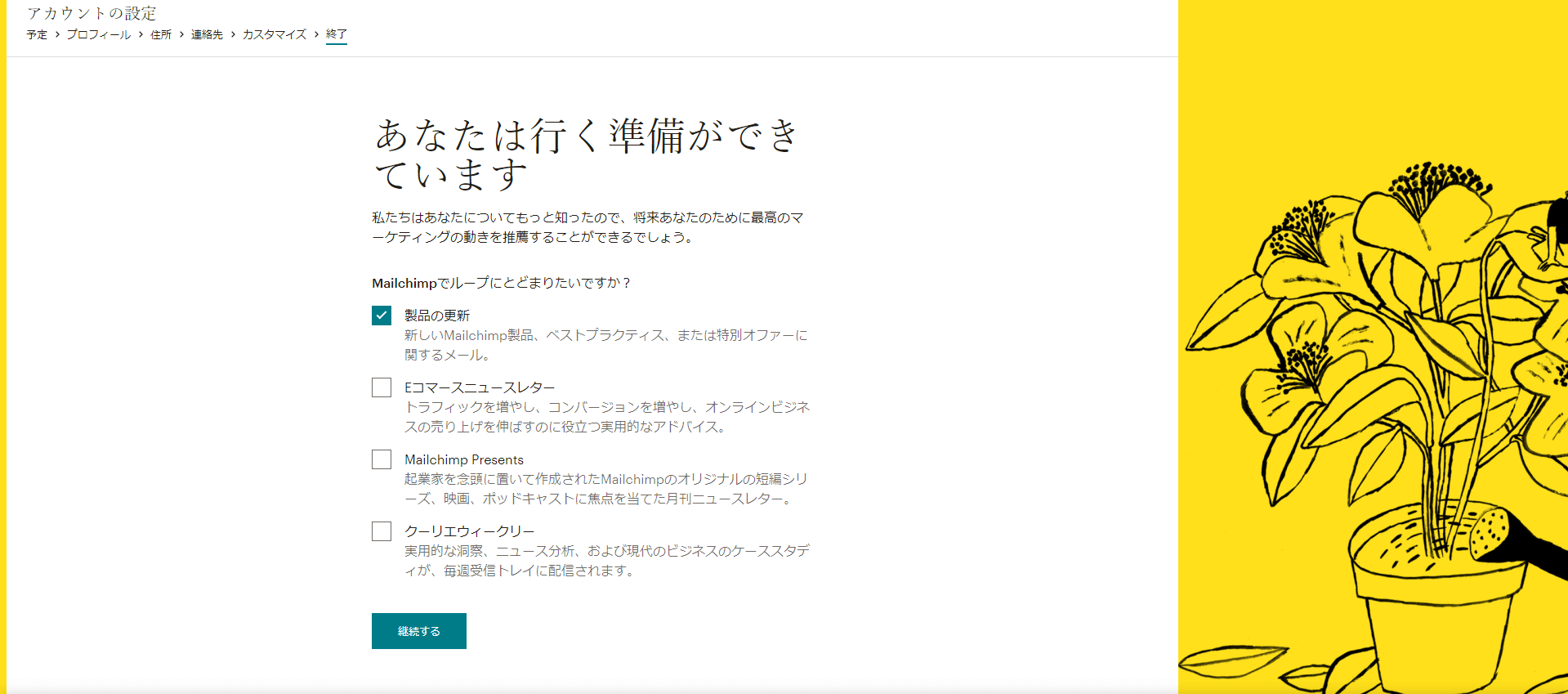
設定終了
お疲れさまでした。
これで設定は終了です。
では、楽しいMailchimp(メールチンプ)ライフを!